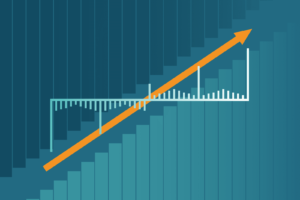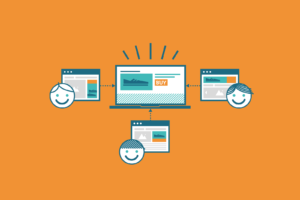So you're looking for some Chrome extensions to help you out with technical SEO, eh? I might be able to help you with that. Step into my browser...
Yikes. Don't worry, I'm not going to go on about all of my Chrome extensions - just the 17 that help with up my SEO audits and day-to-day technical tinkerings.
1. Redirect Path

From 301/302 redirects and 404/500 error status codes, to client-side redirects like meta and JavaScript redirects, if I click the icon it opens up with further information:
2. Open SEO Stats

From Alexa Rank traffic stats to backlink information, the extension has a huge number of other features that I dig into from time to time, like Geolocation data.
It also rates the page load time of the URL you're on and breaks it down as a nifty starting point:
3. HeadingsMap


4. MozBar
You'll be hard-pressed to find a list of Chrome extensions for SEO that doesn't mention the mighty MozBar, and for good reason. The extension is a powerhouse that gives you instant metrics and hints while viewing both individual URLs and search engine results.
I like using MozBar if I need to search from a specific country, region or city, and you can save your custom search if you need to do this regularly.
In the search engine results pages (SERPs) it also shows you the Page Authority and Domain Authority of any site or page, and lets you view and dig into link metrics across pages:
You can even view the Keyword Difficulty score on any SERP if you have a Moz Pro subscription.
On individual pages, MozBar gives you a quick overview of HTTP status, page elements, general attributes, and markup like Schema and Open Graph. You can also use it to find followed and no-followed links; I love using this to see how competitors have set up their faceted navigation:

5. Spark Content Optimizer
If you don't have Moz Pro, fear not. The Spark Content Optimizer Chrome extension marks content on how well it covers a topic and provides quick tips on keeping the balance between optimising a page and stuffing it with keywords:
The add-on also offers insights into over 40 technical issues along with backlink authority information from Majestic SEO, among other things.
6. Data Miner
Data Miner Scraper lets you extract data from any HTML web page, including tables and lists, and upload it to Google Sheets or Microsoft Excel. One way I use this for SEO is to download lists of URLs from the SERPs, either to look at the pages search engines have indexed from a client's website, or to find competitors.
 7. Quick JavaScript Switcher
7. Quick JavaScript Switcher
Quick Javascript Switcher is one of my favourite Chrome extensions. It enables and disables JavaScript in an instant, by hostname and subdomain. As one of the very first checks I do in an audit, it allows me to see how a website looks with JavaScript enabled, and then see how much of its critical content still loads without it.
8. Wappalyzer
Wappalyzer shows you the technologies used on a website, including content management systems, Ecommerce platforms, web frameworks, server software, analytics tools and more.
BuiltWith Technology Profiler is a great alternative to Wappalyzer and offers up more details.
However, I like that the Wappalyzer icon changes to show the main technology being used - particularly when I'm auditing a website and know from a quick glance what SEO fixes I'm going to be able to implement myself and where I'll need to involve a developer.
9. Wayback Machine
Wayback Machine detects error codes on broken pages and offers you the chance to view a previous, working version of the page, if there's one available in the archive:
This can get a little bit annoying if you're working on a site with a lot of errors, but it's easy enough to switch off. Unlike myself, just remember to switch it back on again when you're done.
10. Canonical
Canonical is a very simple Chrome extension - the icon lights up in blue if you’re on a URL that has been canonicalised, and clicking on it will take you to the canonical version of that URL. Particularly handy if you’re wrestling with the categories and tags on Ecommerce websites...
 11. Google Tag Assistant
11. Google Tag Assistant
Tag Assistant (by Google) helps you check whether your Google tags are set up correctly across Google Analytics, AdWords Conversion Tracking, Tag Manager and more.
Tag Assistant is incredibly useful in that it allows you to record sessions and analyse your implementation, to see how Google Analytics is likely to be interpreting your tracking tags:
 12. AMP Validator
12. AMP Validator

If there are warnings or errors, you can click on the icon for more details.
If the icon turns a third colour, blue, it means that the current page is not an AMP page, but that one is available via <link rel="amphtml" href="www.example.com">. Clicking the blue icon loads the AMP version of that page.
13. META SEO Inspector
META SEO inspector can help us understand more about how search engines are understanding our web pages without having to go wading through the source code.
Besides the usual page title, meta description and other HTML meta tags, it analyses XFN tags, canonical tags, no-follow links, Open Graph tags and various other microformats, flagging up any issues it finds (not that a missing keywords tag is an issue, but hey ho):
 14. User-Agent Switcher for Chrome
14. User-Agent Switcher for Chrome
User-Agent Switcher for Chrome allows you to view web pages as they appear on a wide variety of devices and operating systems. You could use Inspect Element of course, but I personally find this plugin quicker and easier to use; useful when striving to optimise websites in a mobile-first world!
15. Google Analytics Debugger

It decodes the hits sent to GA, and prints them to the JavaScript console. These messages include errors and warnings which indicate whether your analytics tracking code is set up incorrectly. It also provides a breakdown of each tracking beacon sent to Google Analytics:
 16. Lighthouse
16. Lighthouse
Lighthouse is an open source tool that can be accessed in a couple of ways, but my favourite is the Chrome extension.
The extension runs a series of tests against your page, and then generates a rather attractive-looking report on how well the page did in terms of performance, quality and correctness.
It's most useful for improving apps, but it also lets you run PageSpeed Insights against pages that are locked behind a login, among other things.
17. Keywords Everywhere

It's in no way up to the task of keyword research, but it shows some nifty data underneath search boxes on a ton of websites including Google.com, Search Console, GA, Google Trends, YouTube, Bing, Amazon, Ebay, AnswerThePublic.com and many more.
That's it! Now, go forth and get installing the Chrome extensions that have struck your fancy. Alternatively, you could just enlist our SEO services and have me use my armoury of Chrome extensions for you.








 7. Quick JavaScript Switcher
7. Quick JavaScript Switcher







 12. AMP Validator
12. AMP Validator
 14. User-Agent Switcher for Chrome
14. User-Agent Switcher for Chrome
 16. Lighthouse
16. Lighthouse